WinSCPはWindowsで定番のSCPソフトだと思います。
一番簡単にSCPできるのはIP(またはドメイン)を入れて、ユーザー名入れて、パスワード入れて、接続!のパターンだと思いますが、それについては皆さんパパっとできているのではないでしょうか。
でも、サーバがAWSのEC2などで構築したpemファイルを使うサーバだった場合、よしよしこれもWinSCPで・・・と思ったら、あれ?どうやって使うの??となった方のために、ここでその方法について解説していこうと思います。
その前にpemとppkについて知りたい方はこちら!
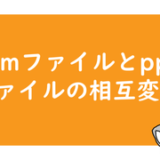
Winscpでpemファイルは使えない!
WinSCPでpemファイルを使おうとすると
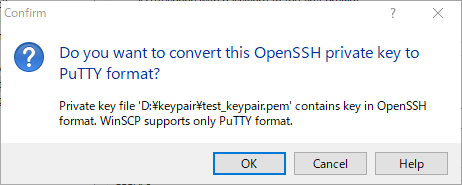
こんな感じで確認が出てきます。
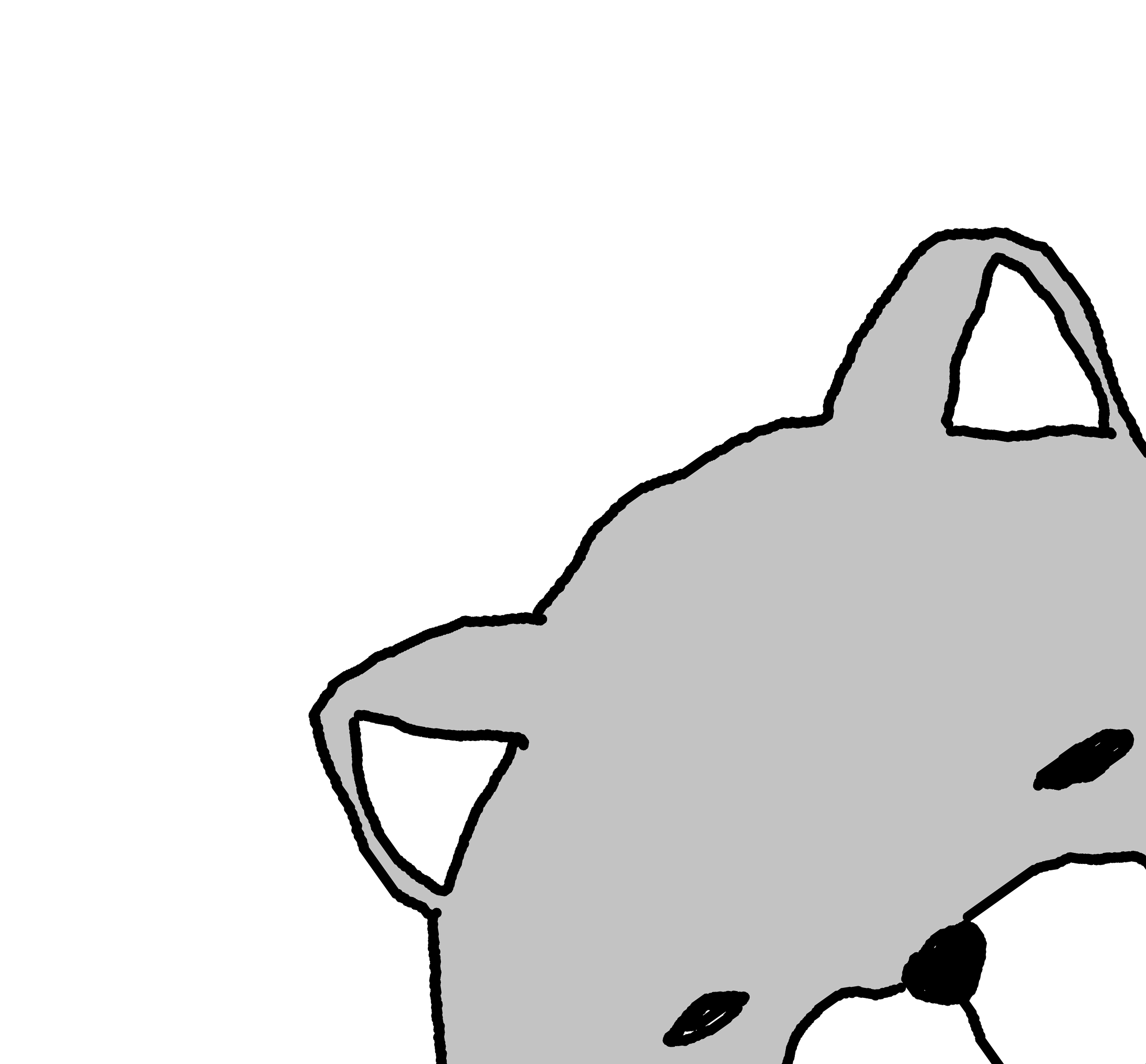
あんたのキーファイルはOpenSSHのフォーマットやな。
WinSCPはPuTTYのフォーマットしかサポートしてへんでー
という意味です。
ここで言うPuTTYのフォーマットはppkファイルのことを言います。
つまり、pemファイルをppkファイルに変換する必要が出てきます。
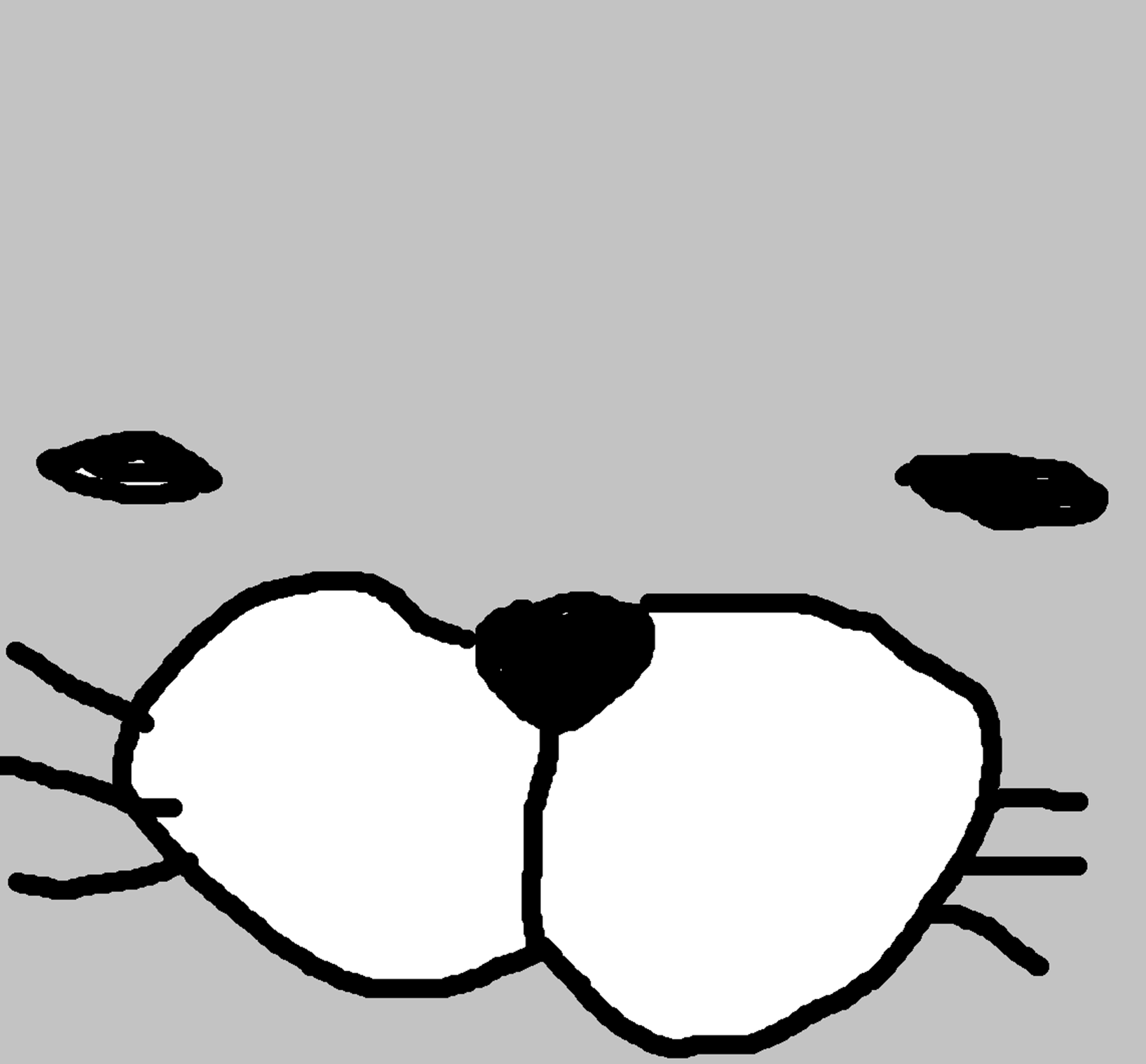
ppkにするにはどないすればええんや・・
pemファイルからppkファイルに変換するには、
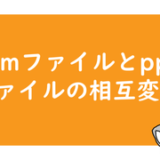
の記事に載せていますので、そちらを参考に変換してみてください!
ppkファイルが準備できたらWinSCPに設定しよう
それでは続いてWinSCPにppkファイルを設定します。
まずはWinSCPを起動して、ホスト名、ユーザー名、パスワードを設定しましょう。
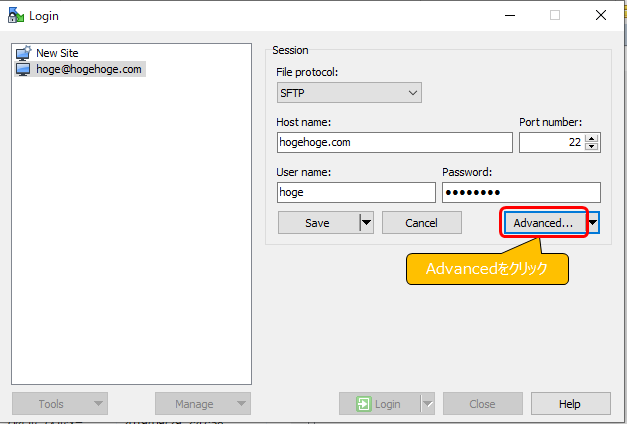
その後はAdvancedをクリックします。
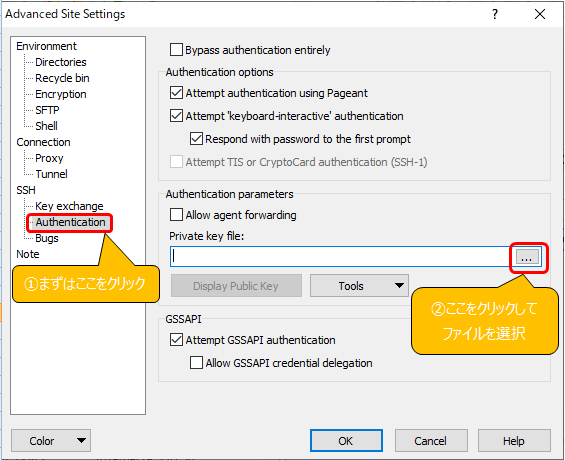
画面が切り替わったら左中段メニューの「Authentication」をクリックします。
その後、右側の「…」をクリックするとファイル選択の画面になるので、そこで必要となるppkファイルを選択します。
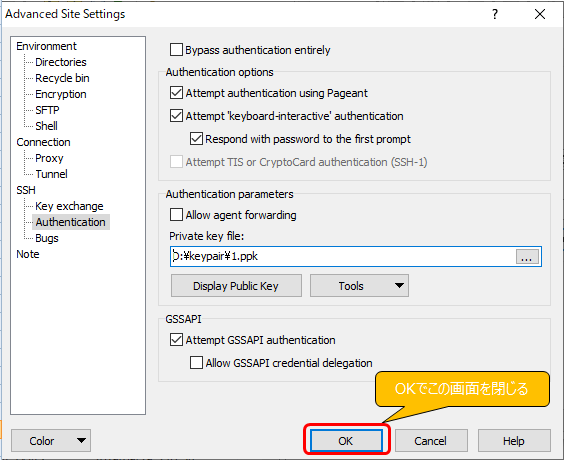
そしてこの画面は閉じて大丈夫です。
もし会社などでプロキシサーバを利用している場合は、この画面の左中断にある「Proxy」で設定してください。
あとは最初の画面に戻るので、SaveしてからLoginすると接続できるはずです。
以上でppkを使ったWinSCPでの接続は完了です
pemからppkに変換してしまえばサクッとできることがお分かりいただけたかと思います。
ちなみに今回使ったppkファイルは実はteratermなどで接続する際にpemファイルを使う代わりに、このppkファイルを使っても接続できたりします。豆知識として覚えておいて損はないと思います。



