パソコンで保存しているいろんな画僧ファイルやスマホの写真とか、画像ファイルってバラバラに保存されるからいっぱいたまってくるやん。そんな画像ファイルを1つにまとめときたいな~ってときにPDFとして保存する方法があるから、今回はそのあたりを共有するでー。
画像ファイルを一つにまとめたい
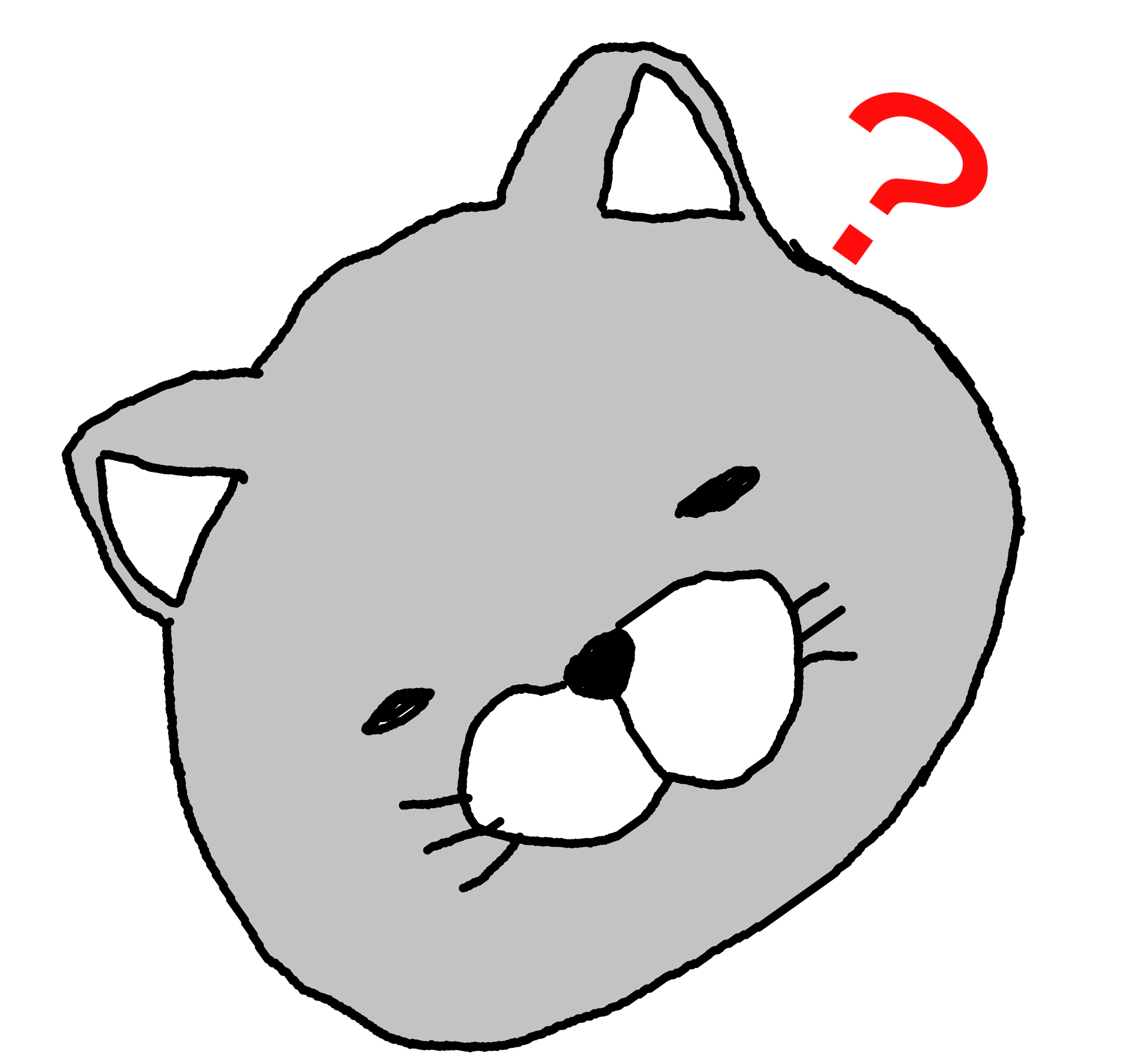
キャプチャー画像とかスマホの写真をまとめたいんや。。。
そう思ったことないですか?
スマホで撮った写真をそのまま保存しておくのもいいけど、
紙の資料をいくつか写真として撮ったときに、1つにまとめときたいなぁなんて思わないですか?
普通に写真として撮ったものであれば出番はないんですけど、
例えば、うすーいペラッペラの説明書を写真で4,5枚とったやつとか。
(スキャナ使えばいいじゃーん(´ε` ) という意見はごもっともなんですが、
それが無いとか、手軽にパシャっと使えるという理由で撮ったものとか無いですか??)
あとはホワイトボードに書いている内容を写真を日々撮りだめしたやつとか。
写真で置いておくと、複数のファイルになるので、ファイル数が多くなったり、
1つ1つファイルを開いたり、ちょっと面倒だったりします。
ただ、写真の場合わざわざ結合して1枚の画像に・・・というのも面倒。
そんなときにはPDF化しよう!
オンラインで変換するサイトもあるようですが、
オンラインにはこの内容のファイルは送りたくないなぁ・・・という方もいると思いますので、
今回はネイティブアプリでそれが実現できるソフトを紹介したいと思います。
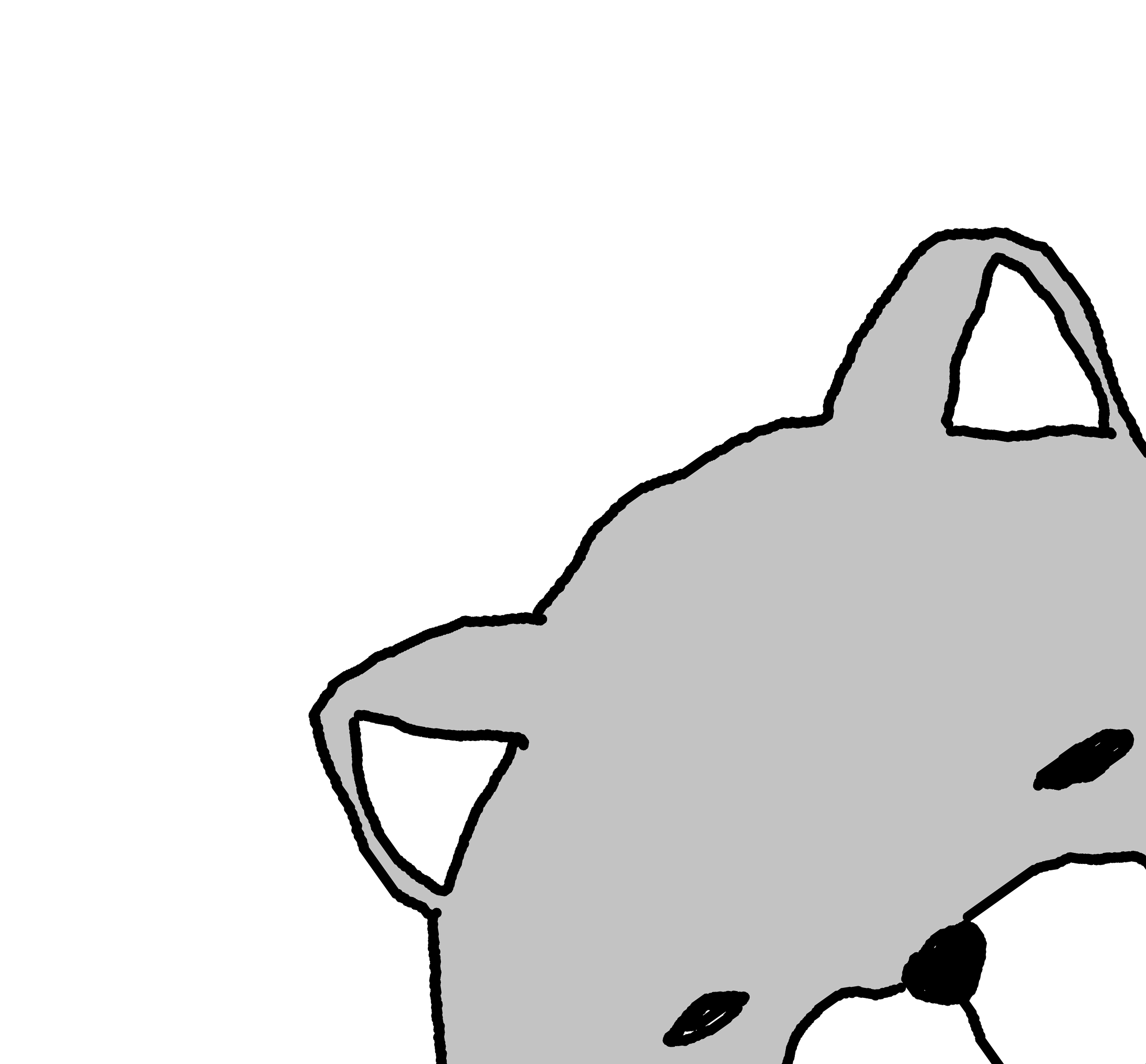
画像を一気にPDF化したいときには「pdf_as」というフリーソフトが便利なんやで。
【pdf_as】
http://uchijyu.s601.xrea.com/wordpress/pdf_as/
この記事を書いている時点での最新版は1.32ですので、以下はそのバージョンに従って書いています。
pdf_asの起動画面
起動画面はこんな感じです。

変換の仕方は超簡単!
もう画面に書いている通りで、解説の出番なしです。すばらしいユーザーインターフェースですね。
PDF化したい画像をこのソフトにドラッグ&ドロップします。

ドラッグ&ドロップするファイルは複数選択して一気に行えます。
利用できる画像形式は【 bmp , jpg, tif, png, gif 】のようです。
順番を変えたい場合は画面一番下の「上に」「下に」で選択したファイルを移動させます。

ほとんど解説の必要が無い素晴らしいインターフェース
で、ここをポチッと・・・

あとは保存場所を選んで、ファイル名を決めて保存するとPDF変換完了!
画像 → PDF ができるネイティブアプリは意外と少なく、この「pdf_as」は非常に貴重で重宝しています!
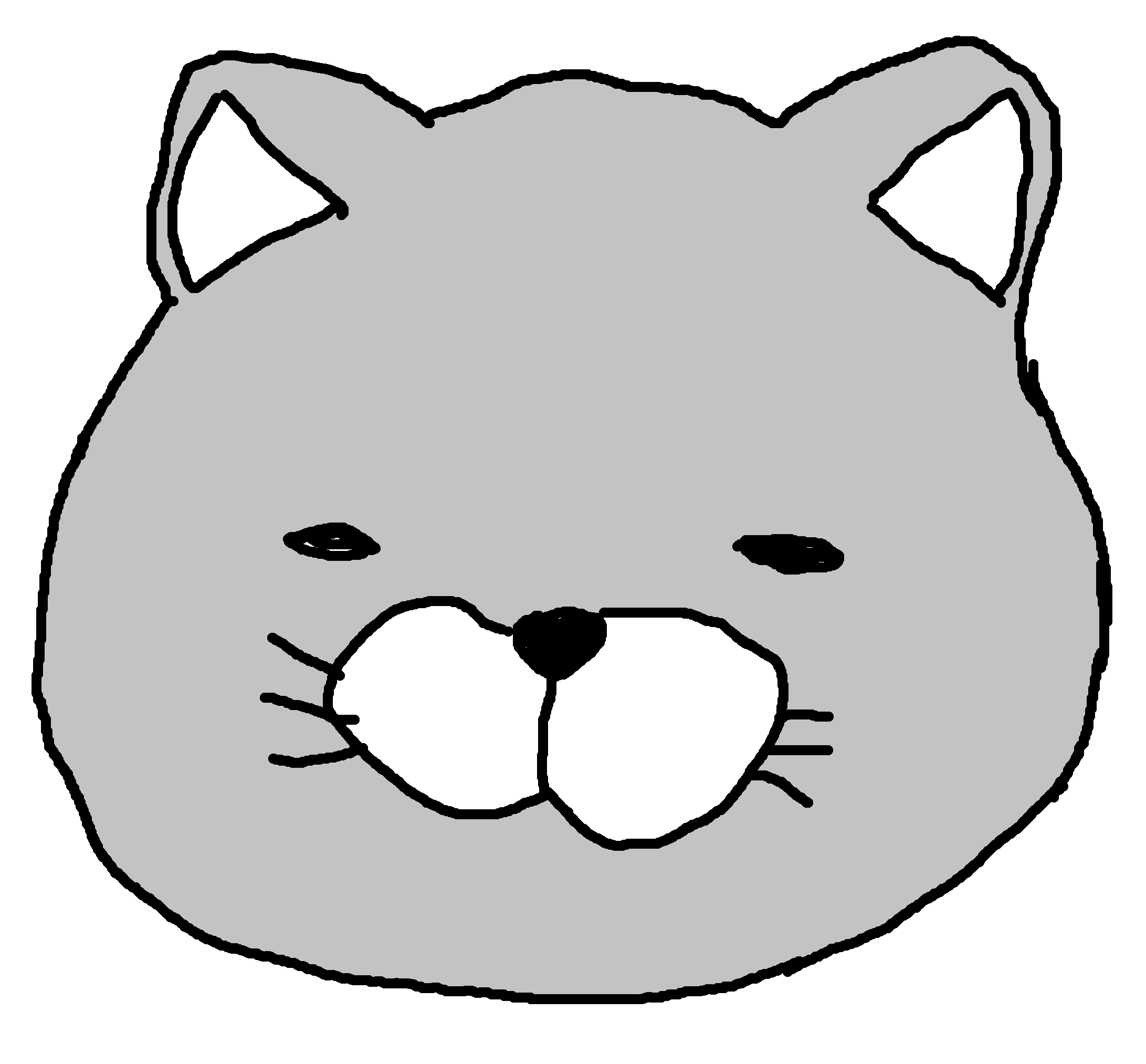
できたPDFの中身はちゃんと確認するんやで。
無劣化で変換するわけではなさそうなので、もともとの画像と作成したPDFの内容は見比べて、
変換後の内容が変換前に比べて問題がないかどうかについては目視確認してくださいね。
文字がちゃんと見えてるかなー潰れてないかなーとか、画像もちゃんとみえてるかなーとか。
画像の画質をそのまま残したい!という方は画像のまま持っておくほうがいいと思います。
他にもPDFの結合や回転などいろんな機能がある
今回画像をPDF化するソフト、という内容で紹介しましたが、他にも以下のような機能があります。
- PDFの結合/分割/追加/削除
- PDFの回転
- PDFへのパスワード設定(各権限の付与/読取専用)
- プロパティの設定
- 2 in 1 で保存
- 余白の変更
PDFを直接編集することはできない(それができるフリーソフトは基本的にないはず)ですが、
PDFのページ単位を操作するのには非常に便利なソフトウェアです。
画像をPDFにすると整理できる!
今回は画像をPDFに変換する「pdf_as」というソフトをご紹介しました。
個人的には非常に重宝しているソフトなので、
みなさんも、もしそのような場面があったら便利なので使ってみてちょ~。



